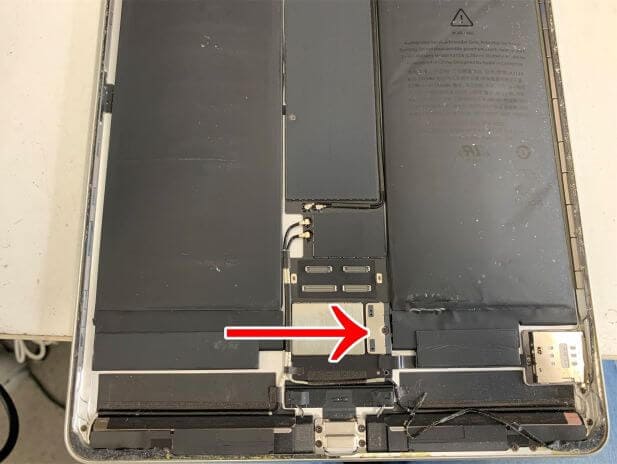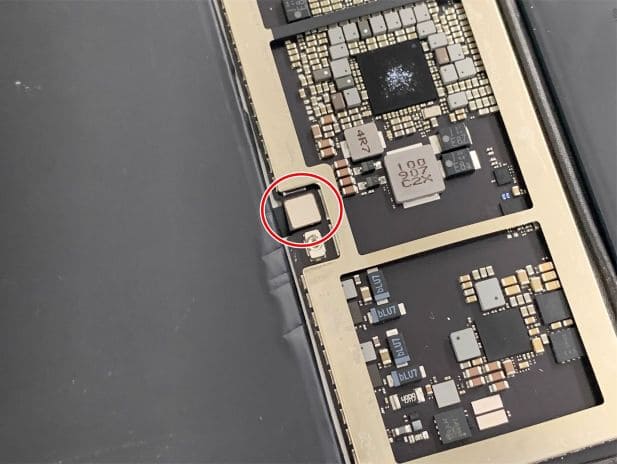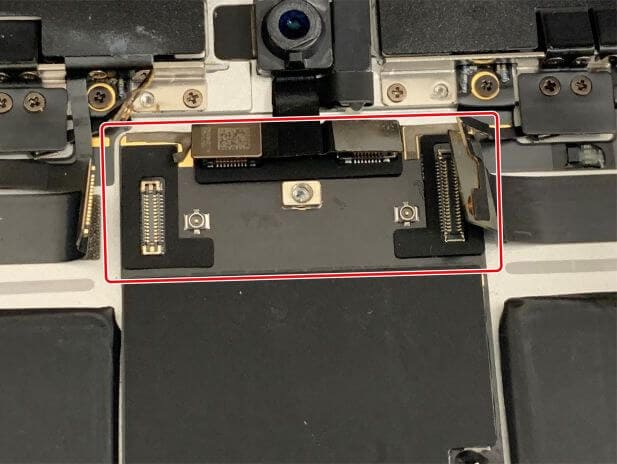iPad Air 第3世代のバッテリー交換料金や修理日数を解説!膨張で画面が浮いた症状が元通り!

iPad Air 第3世代のバッテリーが膨張してしまったとのことで交換修理ご依頼を頂きました。
1.iPadAir第3世代について
モデル番号:A2152 / A2153 / A2154
発売日:2019年3月30日
発売時本体価格:60,280円~
画面の大きさ:10.5インチ
2.修理料金について
郵送修理ポストリペアでのiPad Air 第3世代のバッテリー交換修理料金は以下の料金表をご確認ください。
iPad修理料金表
修理料金には消費税・パーツ代・作業代・返却時の送料が含まれています。
バッテリーが膨張して画面が浮いてしまっていたとしても追加費用を頂くことはありません。
3.修理日数の目安
iPad Air 第3世代のバッテリー交換修理の際、お預かりする平均的な日数は1~3日といったところです。
お急ぎの場合は、こちらで受け取ったその日に修理を終えて返送まで可能です。
基本的には受け取った順番に修理対応しておりますので、お急ぎの場合は事前にお知らせ頂ければと思います。
返却は基本的にレターパックプラスにて行っております。
レターパックプラスは速達扱いなので、大体の地域には発送した翌日か翌々日に届くようです。
ただ、iPad Air 第3世代にはリチウムイオンバッテリーが含まれているので航空便ではなく陸送や船便になります。
沖縄や離島の場合はもう少し余分に日数がかかるようです。
4.修理時の注意点
iPad Air 第3世代を分解するには画面を剥がす必要があります。
分解に慣れていないと、作業の際にガラスが割れてしまったり液晶を損傷させてしまいます。
もし万が一当店での作業中に画面パーツなどを損傷させてしまった場合、
破損箇所に関しては無料で交換させて頂きます
ただ郵送修理ポストリペアでは数千件ものiPadの修理ご依頼を頂いております。
画面を破損させずに分解する方法を確立しておりますので、
どうかご安心頂ければと思います。
5.ご依頼/ご相談について
iPad Air 第3世代のバッテリー交換修理ご依頼頂ける場合、
またはご相談は以下からお問合せください。
iPad Air 第3世代の修理に関すること以外にも、
発送方法等、何でも構いませんのでお気軽にご連絡ください。
お返事は土日祝日問わず24時間以内に行います。
お問い合わせ頂いてから24時間お返事が来ない場合は、
当方からの連絡が迷惑メールフォルダに入ってしまっている可能性もあります。
その際はお手数ですが別のアドレスからお問合せ頂くか、
042-851-8317にお電話頂ければ幸いです。
特に3大キャリア(docomo/au/Softbank)のアドレスは弾かれやすいようです。
6.修理風景の紹介
それでは実際にiPad Air 第3世代のバッテリーを交換していきます!
目次
①画面を持ち上げる
②画面パーツを取り出す
③バッテリーの接点を浮かせる
④基板を取り出す
⑤バッテリーを取り出す
⑥本体を組み上げる
膨張したバッテリーが画面を押し上げて…

この通り画面が浮いてしまっている状態でした。
Appleさんでも修理は出来ますが…
このように、バッテリー以外にも問題があると修理費用が跳ね上がるようです。
当店ではご希望の箇所しか修理を行わないので、途中で修理費用が上がることはありません。
iPadはバッテリーが膨張してしまったとしても、新品のバッテリーへと交換することでまだまだ使用可能な状態に修理出来ます。
当然、買い替えるより安価に済ませられます。
iPad Air 第3世代バッテリー交換修理
【使用する工具】
ヒートガン(設定温度250度)
ピック
プラスネジドライバー(持ち手が短いもの)
プラスネジドライバー(通常サイズ)
プラスチック製ヘラ
金属製ヘラ
粘着剥がし
粘着テープ
分解前にまずは電源を切ります。
画面上部に出てくるボタンをスライドさせて電源を落とします。
完全に電源が切れたら作業開始です!
①画面を持ち上げる
まずは画面を本体フレームから剥がす作業です。
iPadはほぼ全機種、画面パーツと本体フレームが強力に接着されています。
画面を割らずに分解するにはヒートガンは必須と言えます。
今回の場合は画面が膨張しているので…
まずは隙間にピックを挟みます。
そしてピックから離れた箇所に…
温風を当てて粘着を弱めます。
温風を当てすぎると液晶が変色し、当てなさ過ぎるとピックを通した際にガラスが割れます。
絶妙な具合に温風を当てる必要があります。
ガラスを割らずに分解するにはある程度の経験が必要です。
画面が温まったら…
2~3cmほどピックをスライドさせます。
ピックをスライドさせたらまた温風で粘着を弱めて…の繰り返しです。
この作業で画面パーツを本体フレームの粘着を全て切ったら…
このように画面パーツを持ち上げることが出来ます。
②画面パーツを取り出す
画面パーツと基板は…
この通りケーブルで接続されています。
無理に引っ張るとケーブルを痛めてしまい、液晶表示やタッチ操作に異常が出るので要注意です。
画面パーツコネクタは小さな銀板で固定されています。
ネジの形状はプラスです。
プラスネジを使って外したいのですが、通常サイズでは画面パーツが邪魔で外すのが非常に困難です。
無理に外そうとすると画面パーツのケーブルを痛めてしまいます。
当店ではそのような事態を避けるため…
通常の半分以下のサイズのプラスドライバーを使っています。
ネジを2本外したら…
画面パーツコネクタがむき出しになります。
コネクタに…
プラスチック製のヘラを引っ掛けます。
このまま上に持ち上げることで…
コネクタを外すことが出来ます。
手前2本のコネクタを外したら奥にも同じように2本のコネクタがあります。
画面パーツを取り出すことが出来ました。
③バッテリーの接点を浮かせる
iPad Air 第3世代のバッテリーコネクタは…
矢印部分です。
バッテリーの接点の上に基板が乗っているような構造です。
絶縁しないと安全に作業を進めることが出来ません。
バッテリーコネクタはプラスネジで固定されています。
ネジを外します。
ただこれだけでは絶縁は出来ません。
絶縁するには基板を浮かせる必要があります。
本体下部には…
合計3本のコネクタが接続されています。
SIMトレイ、そしてスピーカーが左右2本です。
それらのケーブルを全て…
このように外します。
そして充電口周辺にネジが4本付いています。
ネジも全て外します。
これで本体下部の外すべきネジとケーブルは外しました。
後は基板と本体フレームの間に粘着剥がしを吹きかけます。
更に粘着剥がしを吹きかけます。
このように徐々に基板を浮かせて…
しっかりと浮いたら、バッテリーコネクタと基板の間に絶縁体を挟みます。
これで作業中に基板がショートしてしまう心配はありません!
iPadの基板は非常に薄く、上部には無数のiCチップが乗っています。
慎重に持ち上げないと、組み上げた際に起動しなくなっている、ということもあり得ます。
基板を持ち上げる作業にも慣れが必要です。
④基板を取り出す
安全にバッテリーを交換するには基板を取り出さないといけません。
基板には無数のコネクタが接続されているのですが、それらを全て外します。
コネクタ類はプレートで覆われています。
下部にはこのようにケーブルが隠れています。
ケーブル類を…
こちらはネジが1箇所しかありません。
ネジを外して…
黒いプレートを取り出します。
iPad Air 第3世代のこの黒いプレートは非常に取り出しにくいです。
黒いプレートを取り出したら…
このコネクタもヘラを使って外します。
これで外すべきネジやコネクタを全て外せました。
ここからはまた粘着剥がしの出番です。
基板を少し浮かせて…
基板と本体フレームの間に粘着剥がしを吹きかけます。
長いヘラで粘着を切っては粘着剥がしを吹きかけて…という作業を繰り返します。
すると基板を持ち上げることが出来ました。
ケーブルが引っ掛かっていないことを確認しながら…
慎重に基板を取り出します。
⑤バッテリーを取り出す
次にバッテリーを取り出す作業です。
iPad Air 第3世代のバッテリーは非常に強力に本体フレームに接着されています。
強引に剥がそうとするとバッテリーに穴が空いてしまって発火する恐れがあります。
なので当店では粘着剥がしを使って慎重に取り出します。
まずはバッテリーと本体フレームの間に粘着剥がしを吹きかけて…
ヘラを挿します。
挿しては吹きかけて…という風に少しずつ粘着を剥がします。
もう片側も同じように粘着を剥がします。
両側の粘着を剥がすことで…
劣化したバッテリーを取り出すことが出来ました。
取り出したバッテリーと新品のバッテリーを比べてみると…
倍以上の厚みにまで膨張していました。
画面が浮いてしまうのも納得ですね。
⑥本体を組み上げる
新品のバッテリーを本体フレームにセットします。
基板をセットします。
この際、ケーブルを挟まないよう注意が必要です。
全て接続します。
コネクタ類を接続出来たら次はネジです。
本体上部の銀板もネジ穴を見て正しい位置にセットします。
セット出来たらネジ留めします。
これでネジ留めも完了しました。
本体フレームには元々の粘着テープが残っています。
これらを全て綺麗に除去して、新品の粘着テープへと貼り替えます。
粘着テープを貼り替えたら画面パーツを接続する作業です。
コネクタ4本それぞれ位置を合わせて…
左右どちらもネジ留めします。
これで本体内部の作業は完了です。
これでiPad Air 第3世代のバッテリー交換修理完了です!
浮いていた画面を確認してみましょう。
横から見ると…
充電確認を行うも問題ありません。
これで今後も長く快適にお使い頂くことが出来ます!
今回ご紹介させて頂いたように、郵送修理ポストリペアならiPad Air 第3世代のバッテリー交換も承れます。
iPadのバッテリー劣化でお困りの方は、ぜひ安価な当店へご相談くださいませ!
関連記事はこちら
iPadのバッテリー交換の目安/劣化で起こる症状を紹介!修理費用が安いポストリペアへお任せを!
iPadバッテリー交換料金表
iPad Pro11のバッテリー交換が安い!修理方法を写真付きで解説!