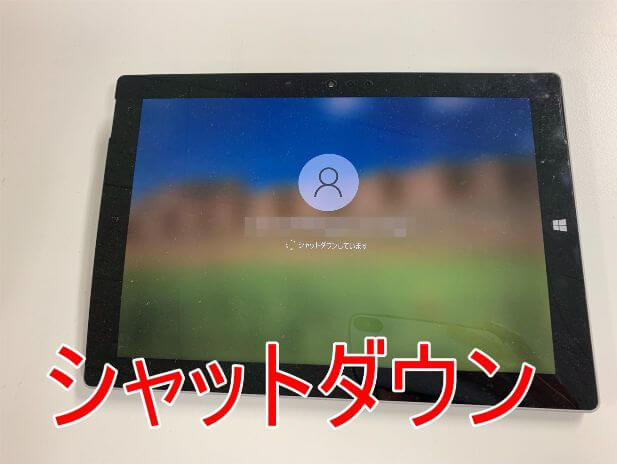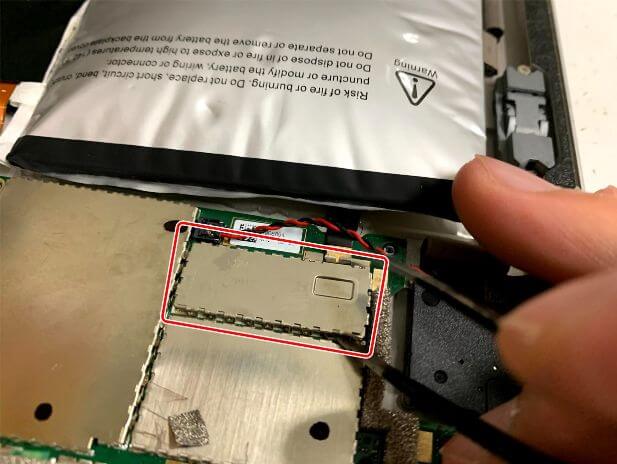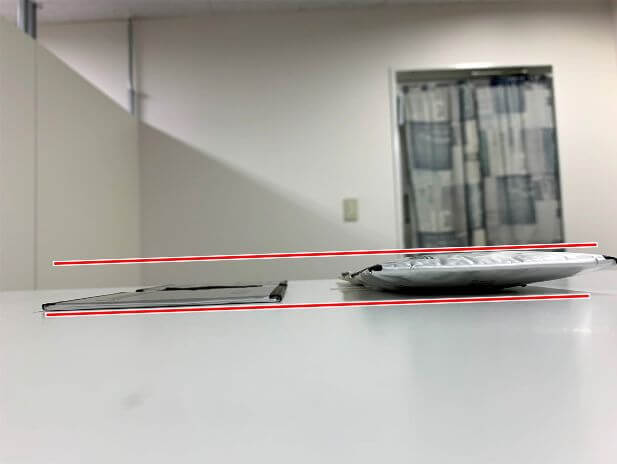Surface3のバッテリー交換で膨張による画面浮きでハマグリ化が改善!データも消えないのでご安心を!

Surface3のバッテリー交換修理ご依頼を頂きました。
分解が難しいとされているSurfaceシリーズですが、
郵送修理ポストリペアなら対応可能です!
1.Surface3について
モデル番号:1645 / 1657
発売日:2015年5月5日
発売時本体価格:81,800円~
画面の大きさ:10.8インチ
2.修理費用について
2023年11月6日現在、郵送修理ポストリペアでは、
Surface3のバッテリー交換修理を20,680円(税込)で承っております。
修理費用には消費税・パーツ代・作業代・返却時の送料が含まれています。
最新の修理費用については以下の料金表をご確認ください。
Surfaceバッテリー交換料金表
Surface3はバッテリー膨張を放置すると画面が浮きあがってきます。
そのまま使い続けるのは危険なので、
画面浮きなどございましたら早々に対応されることをお勧めします。
3.修理日数の目安
Surface3のバッテリー交換修理の際、お預かりする平均的な日数は1~3日といったところです。
お急ぎの場合は、こちらで受け取ったその日に修理を終えて返送まで可能です。
基本的には受け取った順番に修理対応しておりますので、お急ぎの場合は事前にお知らせ頂ければと思います。
返却は基本的にゆうパックにてお返ししております。
お送り頂く際も、梱包して段ボールなどに詰めてお送り頂いた方が安心かと思います。
4.分解時の注意点について
Surface3は画面を剥がして分解します。
作業になれていないとガラスを割ってしまいます。
もし万が一当店の作業中にガラス割れなどパーツ破損が合った場合、
破損箇所に関しては無料で交換させて頂きます。
ただSurfaceの画面を割らずに分解する方法を確立しておりますので、
どうかご安心頂ければと思います。
5.ご依頼/ご相談について
Surface3のバッテリー交換修理ご依頼頂ける場合、
またはご相談は以下からお問合せください。
Surface3の修理に関すること以外にも、
発送方法等、何でも構いませんのでお気軽にご連絡ください。
お返事は土日祝日問わず24時間以内に行います。
お問い合わせ頂いてから24時間お返事が来ない場合は、
当方からの連絡が迷惑メールフォルダに入ってしまっている可能性もあります。
その際はお手数ですが別のアドレスからお問合せ頂くか、
042-851-8317にお電話頂ければ幸いです。
特に3大キャリア(docomo/au/Softbank)のアドレスは弾かれやすいようです。
6.修理風景の紹介
Surfaceシリーズに限らず、リチウムイオンバッテリーは劣化が進むと膨張します。
今回お送り頂いたSurface3は…

膨張したバッテリーによって画面が押し上げられてしまい、画面が浮いてしまっています。
ここまで画面が浮いてしまっていると…
本体内部がほとんど見えてしまっています。
こんなにも画面が浮いていても、バッテリーさえ交換すればまだまだお使い頂くことが出来ます。
そこで今回はSurface3のバッテリー交換風景を写真付きで紹介いたします!
Surface3バッテリー交換
【使用する工具】
ヒートガン(250度)
ピック
トルクスネジドライバー
ヘラ
粘着剥がし
ピンセット
まずは簡単に端末の状態を確認します。
電源ボタンを押すと…
電源は問題なく入ります。
ただ画面をよく見てみると…
画面の角が変色してしまっています。
これは膨張したバッテリーに押されて、圧力によって変色してしまっています。
なのでこのように画面の一部が変色してしまっていたとしてもバッテリー交換で改善する例は多いです。
簡単な動作確認が終わったら電源を切ります。
電源ボタンを長押しして、画面を下にスライドさせます。
すると画面が切り替わり…
シャットダウンされます。
画面が真っ暗になったら修理開始です!
①画面を取り出す
Surface3は画面を剥がして分解します。
SurfaceシリーズはiPadよりガラスが薄いのか非常に割れやすく、かつ粘着が強力です。
更に今回のようにバッテリー膨張して画面が浮いてしまっていると、
ガラスに複雑に圧力がかかっているのでふとした瞬間に簡単に割れます。
iPadより遥かに難易度が高いので、修理をしているお店が少ないです。
まずは画面に温風を当てます。
20秒ほど温風を当てたら…
慎重にピックを挟みます。
少しでも挿しこみ過ぎるとガラスが割れるので要注意です。
ピックを挟んだら…
ピックをスライドさせる、という作業を繰り返します。
粘着が弱くなっていない箇所までピックを進めると割れるので、
少しずつしか進まない気が遠くなるような作業です。
こうやって徐々にピックを進めて画面と本体との粘着を剥がします。
特に角が割れやすいので念入りに温風を当てます。
粘着を完全に剥がし終えると…
このように画面を持ち上げることが出来ます!
Surface3の場合…
画面と基板は1本のケーブルで接続されています。
ケーブルの根元を見ると…
銀板で固定されています。
銀板はツメで固定されているので…
ピンセットなどでツメを外して剥がします。
これでコネクタがむき出しになりました。
コネクタもツメで固定されています。
黒いツメを起こすことでケーブルの固定を解除することが出来ます。
ツメを起こし…
ケーブルを引っ張るも抜けません…。
抜けない理由は…
この粘着テープです。
基板と画面のケーブルは強力な粘着テープで固定されています。
無理に引っ張ると断線する恐れもあるので粘着剥がしを塗布します。
粘着剥がしを使用することで…
このように楽に引き抜くことが出来ます。
ちなにみ粘着テープは…
このようにべったりと付いています。
ケーブルを引き抜くことで画面を本体から取り外すことが出来ました。
ちなにみ画面を外した上で本体を横から確認すると…
バッテリーはこんなにも盛り上がっていました。
②ネジやケーブルを外す
Surface3はバッテリーの接点の上に基板が乗っている形状になっています。
なのでバッテリーを交換するには基板を浮かせる必要があります。
基板は無数のネジで本体フレームに固定されているので、画面を取り出したら本体内部のネジを外します。
まずはこの6本です。
Surface3の基板を固定しているのは…
六角のような形のトルクスネジです。
プラスやマイナスではない特殊な形をしています。
Surface3は何本か隠しネジがあります。
例えば…
この赤丸部分です。
ピンセットで上のクッション部分を剥がすと…
このように隠しネジが現れます。
何か所が同様に隠しネジがあるので全てクッションを剥がして…
ネジを外します。
必要なネジを外せたら基板を浮かせることが出来ます。
ただ、基板にケーブルが接続されたままだと持ち上げた際に断線する恐れがあります。
ケーブルも事前に外しておきます。
外すべきケーブルはこの銀板の下にあります。
銀板を剥がすと…
このようにケーブルを固定するコネクタが出てきました。
液晶画面と同じうように、ツメでケーブルを固定するタイプです。
引き抜きます。
近くにスピーカーのケーブルもあります。
こちらのケーブルはピンセットでつまんで…
上に持ち上げることで外すことが出来ます。
これで必要なネジとケーブルを外すことが出来ました!
③バッテリーを取り出す
基板を浮かせる下準備が整いました。
ただ、バッテリーと基板の接点が触れたままバッテリーを剥がそうとすると基板がショートする恐れがあります。
基板をショートさせないために…
ピックを基板とバッテリーの間に挟みます。
これで安心して作業を行うことが出来ます。
Surfaceシリーズのバッテリーは本体フレームに強力に接着されています。
なので粘着剥がしは必須と言えます。
柔らかいプラスチック製のヘラを挿します。
強引に挿すとバッテリーに穴が空きます。
バッテリーに穴が空くと破裂・発火の恐れがあるので要注意です。
Surface3のバッテリー固定シールは少し厄介です。
というのも…
バッテリー中央部の粘着はまだしも、バッテリー上部に更に強力な粘着テープで固定されているからです。
粘着剥がしをヘラにつけて、丁寧に粘着を溶かして剥がします。
バッテリーを剥がした後確認してみると広範囲に強力な粘着テープが貼られていることが分かります。
このままだと新品のバッテリーをセットする際に邪魔になるので…
綺麗に剥がしておきます。
バッテリーは両面に同じバッテリーシールで固定されています。
粘着テープを剥がします。
これでバッテリーは固定されていない状態になりました。
基板を持ち上げて…
これで膨張したバッテリーを本体から取り出すことが出来ました。
取り出したバッテリーを通常のバッテリーと比べてみると…
何倍もの厚みに膨れ上がっていました。
これはあれだけ画面が浮くのも納得です。
④本体を組み上げる
劣化したバッテリーを取り出せたら新品のバッテリーを本体にセットします。
また基板を持ち上げて…
新品のバッテリーコネクタを基板に下に挟みます。
バッテリーの接点がしっかりと基板の接点に触れないと電源が入らないので注意です。
バッテリーの位置は赤丸部分の突起で合わせます。
バッテリーを正しい位置にセット出来たら…
スピーカーケーブルも接続します。
この時点で一度動作確認を行いたいので…
画面のケーブルを基板に接続します。
ツメが起きている状態を確認し、ケーブルを基板に挿します。
ツメを倒してケーブルを固定します。
この状態で電源が入るか確認します。
電源ボタンを長押しすると…
画面が表示されました。
今回はバッテリー残量が無い状態でしたがしっかりと通電しています。
それでは本体を組み上げていきます。
基板を固定していたネジを全て留め直します。
全てのネジを付けられたら…
基板の一部を覆っていた銀板を被せます。
後は画面と本体の粘着テープを付け直して接着します。
バッテリー交換することで画面と本体との隙間が完全に無くなりました!
充電器を挿すと…
しっかりと充電反応があり、充電器を抜いても電源が落ちることはありません。
これでSurface3のバッテリー交換修理の完了です!
本体を買い替えることなく、データもそのままでまだまだお使い頂けるようになりました!
今回のように、Surfaceの画面が浮いてしまう症状は本当によくご依頼を頂きます。
ただバッテリー交換さえすればまだまだ問題なく使用できます。
同じような状態でお困りの際は、ぜひ郵送修理ポストリペアへご一報くださいませ!
関連記事はこちら
Surfaceバッテリー(電池)交換修理
Surfaceのバッテリー交換修理価格を比較!【Microsoft/非正規修理店/自分で修理】
Surface Pro4のバッテリー交換!修理方法を写真付きで解説します!