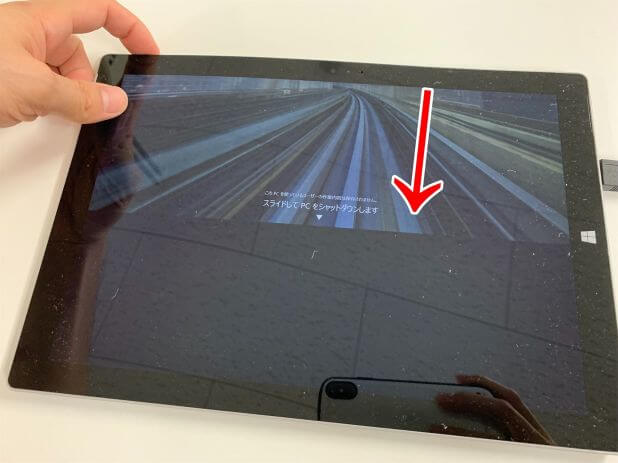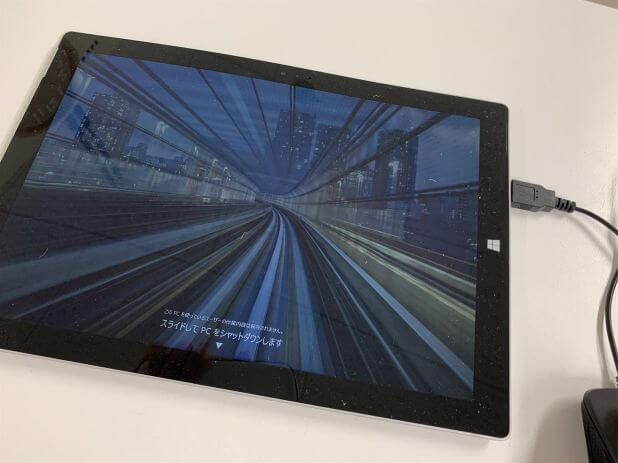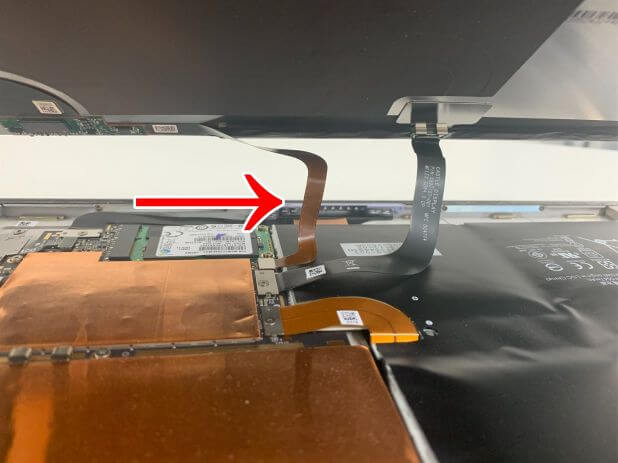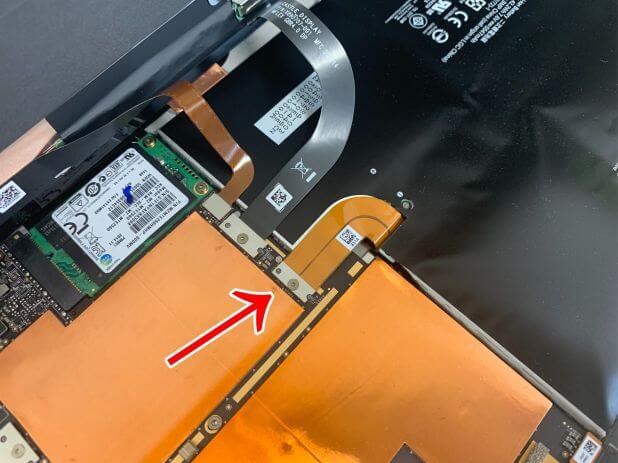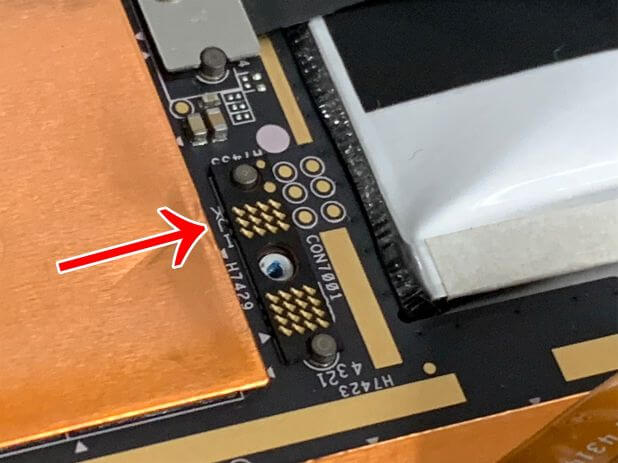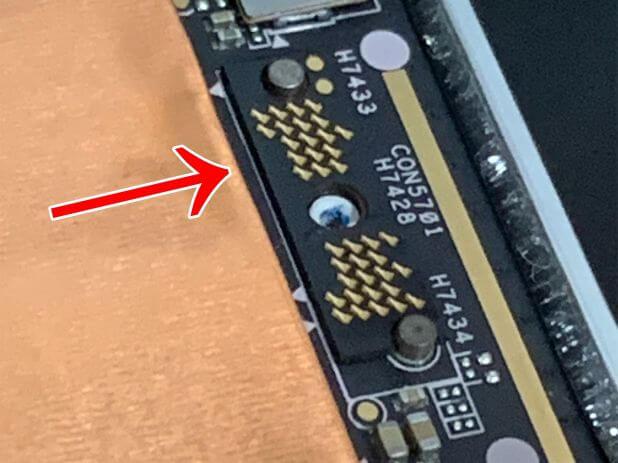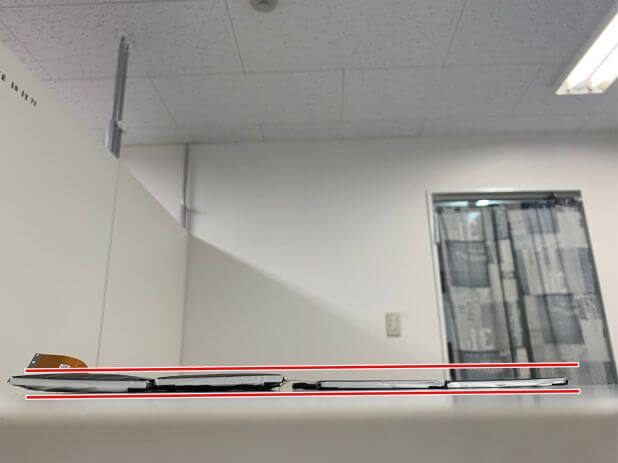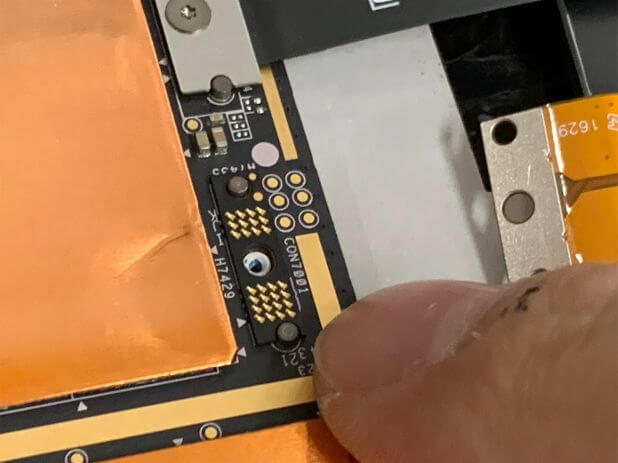Surface Pro3のバッテリー交換で画面が浮いた症状をデータそのまま改善!

ポストリペアではではSurface Pro3のバッテリー交換も対応可能です。
1.Surface Pro3について
モデル番号:1631
発売日:2014年6月20日
発売時本体価格:100,980円~
画面の大きさ:12インチ
2.修理費用について
2023年11月7日現在、郵送修理ポストリペアでは、
Surface Pro3のバッテリー交換修理を19,580円(税込)で承っております。
修理費用には消費税・パーツ代・作業代・返却時の送料が含まれています。
最新の修理費用については以下の料金表をご確認ください。
Surfaceバッテリー交換料金表
バッテリー交換修理のみなら上記の金額以上に頂くことがありません。
3.修理日数の目安
Surface Pro3のバッテリー交換修理の際、お預かりする平均的な日数は1~3日といったところです。
お急ぎの場合は、こちらで受け取ったその日に修理を終えて返送まで可能です。
基本的には受け取った順番に修理対応しておりますので、お急ぎの場合は事前にお知らせ頂ければと思います。
Surface Pro3の返却は基本的にはゆうパック元払いにて行います。
緩衝材でしっかりと梱包して上に段ボールに詰めております。
大体の地域へは1~2日程度でお手元に届くようです。
4.修理時の破損について
Surface Pro3を分解するには画面を剥がす必要があります。
Surface Pro3は画面パーツは非常に薄いので、
iPadよりも遥かに割れやすいです。
専用の工具があっても分解に慣れていないと、
画面を剥がす際にガラスが割れてしまいます。
もし万が一郵送修理ポストリペアでの作業中にパーツを破損させてしまった場合、
破損箇所に関しては無料で交換させて頂きます。
ただ数多くの分解実績がございますので、
ガラスを割らずに分解する技術を確立しております。
どうかご安心頂ければと思います。
5.ご依頼/ご相談について
Surface Pro3のバッテリー交換修理ご依頼頂ける場合、
またはご相談は以下からお問合せください。
Surface Pro3の修理に関すること以外にも、
発送方法等、何でも構いませんのでお気軽にご連絡ください。
お返事は土日祝日問わず24時間以内に行います。
お問い合わせ頂いてから24時間お返事が来ない場合は、
当方からの連絡が迷惑メールフォルダに入ってしまっている可能性もあります。
その際はお手数ですが別のアドレスからお問合せ頂くか、
042-851-8317にお電話頂ければ幸いです。
特に3大キャリア(docomo/au/Softbank)のアドレスは弾かれやすいようです。
6.修理風景の紹介
今回はこのように…

画面の一部が浮いてしまっているとご相談を頂きました。
この症状はハマグリ化と呼ばれており、
本体内部のバッテリーが膨らんで画面を持ち上げている状態です。
先述の通り、Surface Pro3は画面を剥がして分解するのですが、
ガラスが非常に薄く簡単に割れてしまいます。
分解方法はiPadに似ていますが、修理難易度はSurfaceシリーズの方が遥かに高いです。
なので画面交換以外の修理を受けているお店はそう多くありません。
そんな中、郵送修理ポストリペアなら難なく分解可能です!
Surface Pro3のバッテリー交換
【使用する工具】
ヒートガン(250度)
ピック
トルクスネジドライバー
ヘラ
粘着剥がし
粘着テープ
作業前にまずは起動確認を行います。
しっかりと電源が入ることを確認したら…
電源ボタンを長押しします。
すると画面が切り替わって…
このような表示になりました。
指やマウスを使って…
画面を下にスライドさせます。
するとまた画面が切り替わり…
シャットダウンされます。
完全にシャットダウンされるまで待ったら作業開始です!
①画面を剥がす
Surfaceシリーズは最初の画面を剥がす作業が最難関です。
慎重に時間を掛けて作業を行います。
まずは画面が浮いているところにピックを挟みます。
深く挿しこみ過ぎると液晶が損傷するので注意が必要です。
ピックを挟んだら…
画面に温風を当てて粘着を弱めます。
粘着が弱くなったところまで…
ピックをスライドさせます。
粘着が弱くなっていないところまでピックを進めると簡単に割れます。
少し温めて少しピックを進める、という作業を画面一周分行うのですがかなり神経をすり減らします。
作業自体は単調ですが、割らずに終えるのは至難の業です。
画面一周分の粘着を切れたら…
このように画面を持ち上げます。
②バッテリーコネクタを外す
画面と基板は…
このようにケーブルで接続されているので要注意です。
画面を持ち上げ過ぎるとケーブルが断線します。
画面を剥がせたらまず外すべきは…
矢印部分のバッテリーコネクタです。
バッテリーコネクタは…
このようにトルクスネジで固定されています。
六角形のような特殊なネジです。
ネジを外せたらこのようにケーブルを持ち上げられるのですが、ここで注意点があります。
それが…
Surface Pro3はバッテリーコネクタと基板の間に小さな板が挟まっています。
組み上げる際にこの板を挟まないと電源が入らないので絶対に失くしてはいけません。
取り出して保管しておきます。
③画面パーツを取り外す
同じように液晶画面のケーブルを固定しているネジも外します。
このコネクタを留めているのも先ほどと同じトルクスネジです。
こちらにもバッテリーコネクタと同じようにスモールパーツが挟まっています。
持ち上げることでこのように外すことが出来ました。
これで液晶画面のケーブルを2本とも外したので…
液晶画面を本体から取り外すことが出来ました。
④バッテリーを取り出す
画面を取り外せたらいよいよバッテリーを剥がす作業です。
膨張したバッテリーを取り出すのは非常に危険な作業です。
傷つけると破裂したり発火する恐れがあるので、細心の注意を払って作業を行います。
バッテリーを剥がす際、当店では必ず粘着剥がしを使っています。
粘着剥がしがあるのとないのとでは剥がしやすさが段違いです。
粘着剥がしを吹きかけて…
ヘラを入れます。
このようにして本体とバッテリーの粘着を切って隙間を作ったら…
更に奥に粘着剥がしを吹き掛けてヘラを進めます。
粘着を切ることで…
バッテリーを持ち上げることが出来ます。
そのままバッテリーを剥がすことで…
取り出したバッテリーと新品のバッテリーを比較します。
この通り、倍ほど厚みが違っているのがお分かり頂けるかと思います。
画面が浮いてしまうのも納得ですね。
⑤新品のバッテリーで起動確認をする
新品のバッテリーを基板に接続する前に…
まずは細い方の画面パーツを基板に接続します。
位置を合わせて…
押し付けることで接続出来ます。
続いてもう一方のケーブルは…
まずは基板とコネクタの間に取り出した小さなパーツを挟みます。
新品のバッテリーをセットします。
バッテリーコネクタを付ける際も…
コネクタの位置を合わせます。
正しい位置にセット出来たら…
バッテリーを接着したら起動チェックです。
電源ボタンを長押しすると…
無事起動しました!
画面と本体の粘着テープを貼り直して、画面を接着します。
膨張したバッテリーを交換することで…
あれだけ浮いていた画面がぴったりと本体に接着されて隙間が無くなりました!
これでSurface Pro3のバッテリー交換作業完了です!
Surfaceシリーズはバッテリーが膨張しやすいようで、今回のように画面が浮いてしまう例で多数ご相談を頂いております。
バッテリーさえ新品交換したら今後も問題なく使用できますので、お困りの際はぜひ当店へご連絡くださいませ!
関連記事はこちら
Surfaceバッテリー(電池)交換修理料金表
Surfaceのバッテリー交換修理価格を比較!【Microsoft/非正規修理店/自分で修理】
Surface3のバッテリー交換が安い!膨張による画面浮きでハマグリ化も安価で改善!