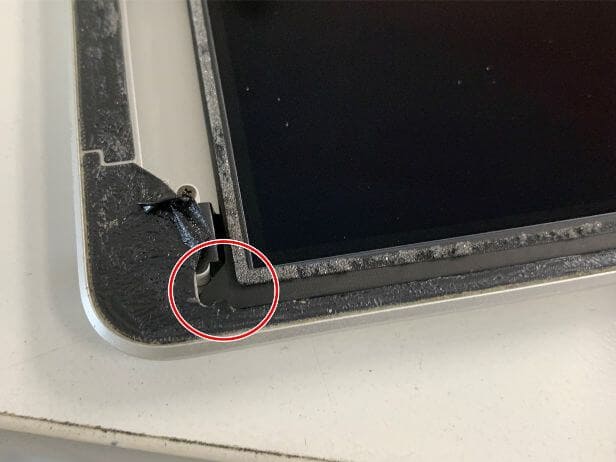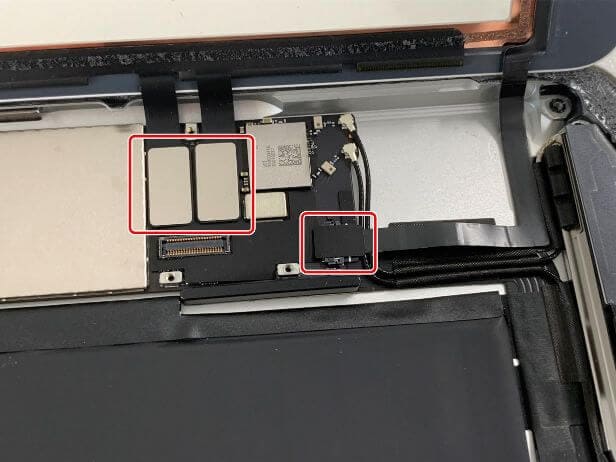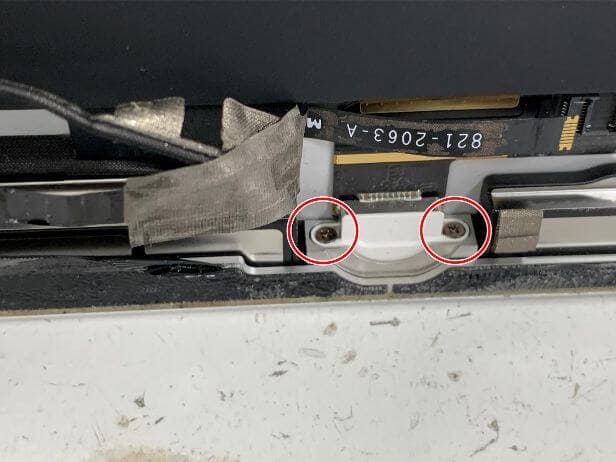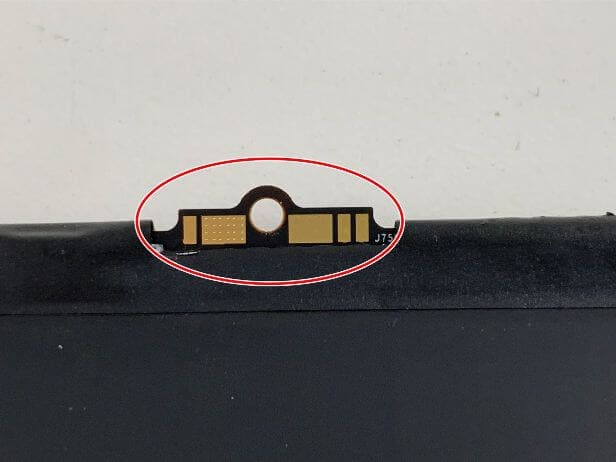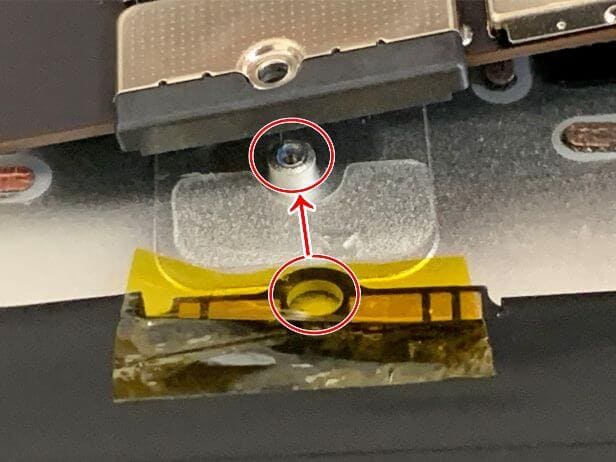iPad 第6世代のバッテリー交換で電池持ちが悪い症状が改善!寿命でお困りならポストリペアへお任せを!

iPad 第6世代の修理のご相談は今でもまだまだ頂きます。
特に多く頂くご相談が「充電持ちが悪くなってしまった」という内容です。
充電持ちはバッテリーを新品に交換することで大幅に改善が見込めます。
そこで今回はiPad 第6世代のバッテリー交換について解説いたします!
1.iPad第6世代について
モデル番号:A1893 / A1954
発売日:2018年3月30日
発売時本体価格:37,800円~
画面の大きさ:9.7インチ
2.修理費用について
郵送修理ポストリペアでのiPad第6世代のバッテリー交換修理料金は以下をご確認ください。
iPad修理料金表
修理費用には消費税・パーツ代・作業代・返却時の送料が含まれています。
3.修理日数の目安
iPad第6世代のバッテリー交換修理の際、お預かりする平均的な日数は1~3日といったところです。
お急ぎの場合は、こちらで受け取ったその日に修理を終えて返送まで可能です。
基本的には受け取った順番に修理対応しておりますので、お急ぎの場合は事前にお知らせ頂ければと思います。
返却は基本的にレターパックプラスにて行っております。
レターパックプラスは速達扱いなので、大体の地域には発送した翌日か翌々日に届くようです。
ただ、iPad第6世代にはバッテリーが含まれているので航空便ではなく船便になります。
沖縄や離島の場合はもう少し余分に日数がかかるようです。
4.修理時の注意点
iPad第6世代は表面ガラスと内部の液晶が別々のパーツになっています。
なので分解に慣れていなければ表面ガラスや内部の液晶を損傷してしまう恐れがあります。
更にバッテリーを取り出す際に基板を浮かせる必要があります。
iPadの基板は非常に薄いので、強引に持ち上げると損傷してしまいます。
もし万が一、作業中に画面パーツや基板などが損傷した場合、損傷個所は無料で修理を行います。
ただ過去に上記のような例はありませんので、どうかご安心頂ければと思います。
5.ご依頼/ご相談について
iPad 第6世代のバッテリー交換修理ご依頼頂ける場合、
またはご相談は以下からお問合せください。
iPad 第6世代の修理に関すること以外にも、
発送方法等、何でも構いませんのでお気軽にご連絡ください。
お返事は土日祝日問わず24時間以内に行います。
お問い合わせ頂いてから24時間お返事が来ない場合は、
当方からの連絡が迷惑メールフォルダに入ってしまっている可能性もあります。
その際はお手数ですが別のアドレスからお問合せ頂くか、
042-851-8317にお電話頂ければ幸いです。
特に3大キャリア(docomo/au/Softbank)のアドレスは弾かれやすいようです。
6.修理風景の紹介
目次
①画面を浮かせる
②液晶画面を取り出す
③ガラスを取り出す
④絶縁作業を行う
⑤バッテリーを取り出す
⑥起動確認を行う
⑦本体を組み上げる
iPad 第6世代は発売から既に5年半以上経過しています。
スマホよりバッテリー交換のサイクルは長いですが、それでも5年近く使用すると充電持ちは気になってくるかと思います。
iPad 第6世代バッテリー交換修理
【使用する工具】
ヒートガン(設定温度250度)
クラフトナイフ(平刃)
ピック
ヘラ(プラスチック製)
ヘラ(金属製)
プラスネジドライバー
粘着剥がし
両面テープ
絶縁テープ
ピンセット
エアダスター
電源をオフにしたら作業開始です!
①画面を浮かせる
iPad 第6世代は画面を剥がして分解します。
iPadのガラスは簡単に割れるので、慎重に作業しなければなりません。

クラフトナイフをガラスと本体フレームの間に挿します。
このように隙間を作ったら…
ピックから少し離れた箇所にまた温風を当てます。
このように粘着を弱めては…
挟んだピックをスライドさせる、という作業を画面一周繰り返します。
慣れないとこの作業だけで数時間掛かります。
iPadは特に角の粘着が強力で、温め足りないとピックを進めた瞬間割れます。
ガラスと本体フレームの粘着を全て切れたら…
ガラスを持ち上げます。
このままゆっくりと持ち上げて…
90度まで開けました。
ガラスを持ち上げると液晶画面が剥き出しになります。
②液晶画面を取り出す
剥き出しになった液晶画面の取り出し作業を行います。
液晶に触れると指紋の跡が残ってしまい、そう簡単に除去出来ません。
液晶には絶対触れないよう注意します。
液晶は四つ角のネジで固定されています。
ネジの形状はプラスです。
本体下部のネジは剥き出しになっているのでそのまま外します。
ピンセットを使って絶縁テープを剥がします。
ネジが出てくるので…
ドライバーでネジを外します。
4箇所の全てのネジを外せたら…
この液晶画面を持ち上げるのですが、このまま持ち上げると損傷するので注意が必要です。
液晶画面を持ち上げるにも手順があります。
このように持ち上げて液晶画面を浮かせます。
問題はもう片方です。
バックカメラ側の角は、黒い蝋のようなもので液晶画面が固定されています。
このままでは持ち上げることが出来ないので…
持ち上げます。
このように液晶画面が持ち上がったら…
90度まで開きます。
赤丸部分の鉄板で液晶画面のコネクタを固定しています。
ちなみに、iPad Air/第5世代/第6世代はこのように銀板に液晶画面のコネクタが接着されています。
③ガラスを取り出す
次に取り出すのは…
ピンセットで剥がします。
するとコネクタが出てきました。
このコネクタは矢印部分の黒いツメが倒れることでケーブルを固定しています。
起こします。
これでケーブルの固定を解除できました。
ピンセットでケーブルを引っ張り、基板から引き抜きます。
この指紋認証ケーブルは本体フレームに軽く接着されています。
上に引っ張って粘着を剥がします。
持ち上げます。
このコネクタはこのように簡単に外すことが出来ます。
外します。
これで外すべきコネクタを全て外せたので…
ガラスパーツを取り出すことが出来ました。
④絶縁作業を行う
iPad 第6世代のバッテリーの接点は…
このような形状になっています。
バッテリーの接点の上に基板が乗っています。
接点はネジで固定されているので…
外しておきます。
バッテリーの接点が触れたままだと、バッテリーを取り出す際に基板がショートする恐れがあります。
それを防ぐために、基板を浮かせて接点部分を絶縁します。
絶縁するには基板を浮かせる必要があります。
充電口パーツを覆った絶縁テープを剥がします。
するとスピーカーパーツのケーブルが出てきました。
スピーカーケーブルは充電口ケーブルに接続されています。
充電口パーツはネジで本体フレームに固定されているので…
充電口パーツは本体フレームに接着されています。
ヘラを使って粘着を剥がし…
ヘラを挿します。
このように、基板と本体フレームの粘着を剥がして少し基板が持ち上がったら…
粘着剥がしを吹きかけて…と繰り返して少しずつ基板を持ち上げます。
iPadの基板は非常に薄く、強引に持ち上げると折れてしまいます。
バッテリー側の接点に絶縁テープを貼ります。
これでバッテリーを取り出す作業中に基板がショートする恐れが無くなりました。
⑤バッテリーを取り出す
それではバッテリーを取り出す作業を行います。
ヘラを挿して、バッテリーと本体フレームとの粘着を切ります。
バッテリーを引き抜きます。
これで本体からバッテリーを取り出すことが出来ました。
本体の赤丸部分に触れることで通電しています。
⑥起動確認を行う
新品のバッテリーを本体にセットして、起動確認を行います。
新品のバッテリーの接点にも…
バッテリーの赤丸部分が本体の赤丸部分に収まるように…
接続しました。
これで接続すべきパーツは全て接続出来ています。
最後に…
バッテリーの接点部分をネジ留めし、ある程度の組み上げが完了しました。
この時点で起動確認を行います。
電源ボタンを長押しすると…
この通り、リンゴマークが出て起動しました。
そのまま待っていると…
ホーム画面まで進みました。
タッチ操作等、問題ないことを確認して…
電源を落とします。
⑦本体を組み上げる
それでは本体を組み上げます。
エアダスターを使って全て綺麗に除去します。
ちなみに、ウエスやティッシュなどで拭くと、拭き跡が残るので絶対に使用しません。
接着します。
ズレなくぴったりとガラスを接着出来ていることを確認したら…
これでiPad 第6世代のバッテリー交換修理完了です!
充電確認も行い、しっかりと溜まっています。
これでまた何年も快適にお使い頂けます。
今回ご紹介させて頂いたように、当店では長年使用されたiPadのバッテリーを安価で新品の交換できます。
買い替えるより遥かに出費を抑えられますので、充電持ちが悪く買い替えをご検討なら、ぜひ当店へご相談くださいませ!
関連記事はこちら
iPadバッテリー交換料金表
iPad Pro11のバッテリー交換が安い!修理方法を写真付きで解説!
iPad mini5のバッテリー交換が安い!電池持ちが悪い症状改善!作業方法を写真付きで解説!