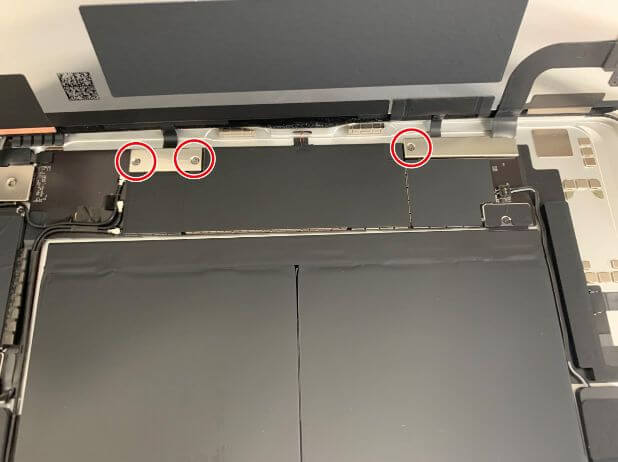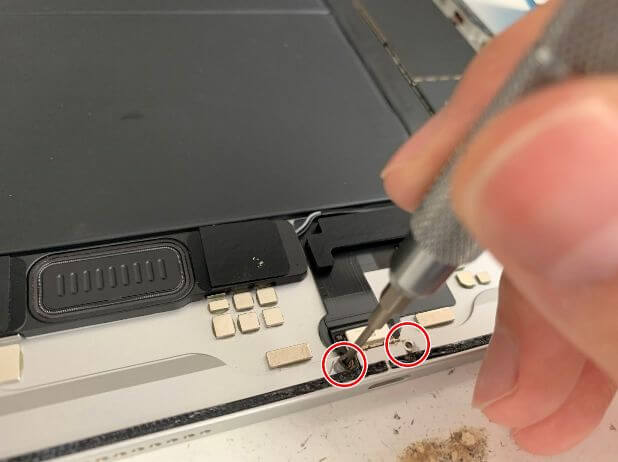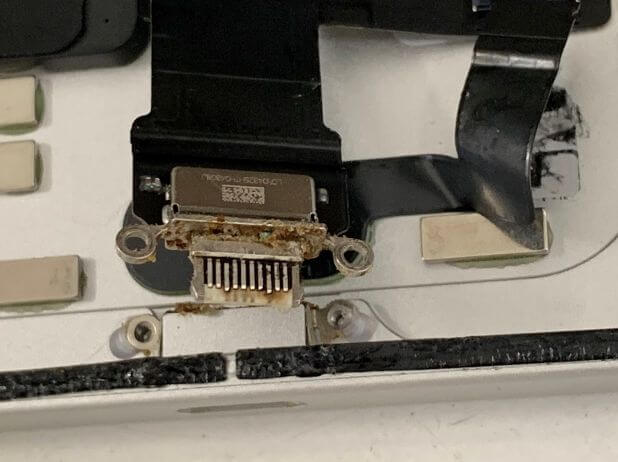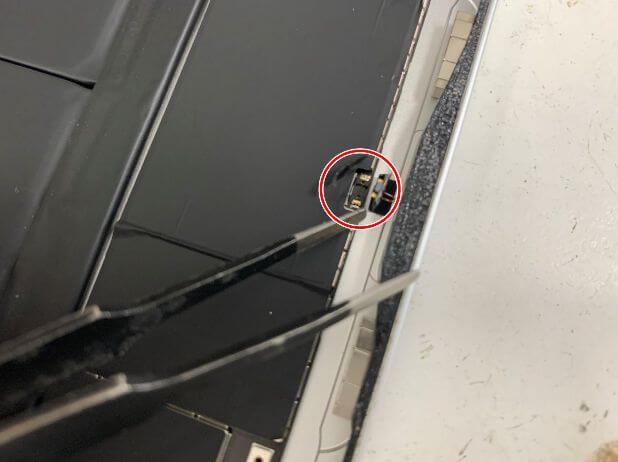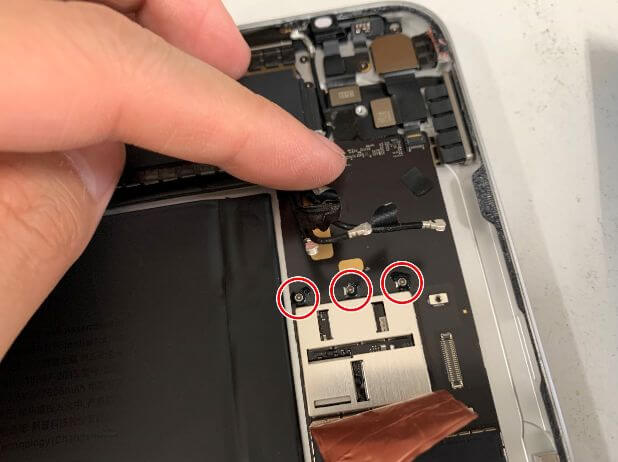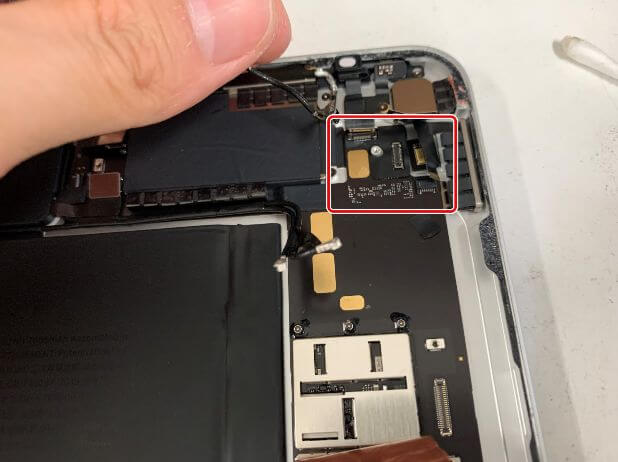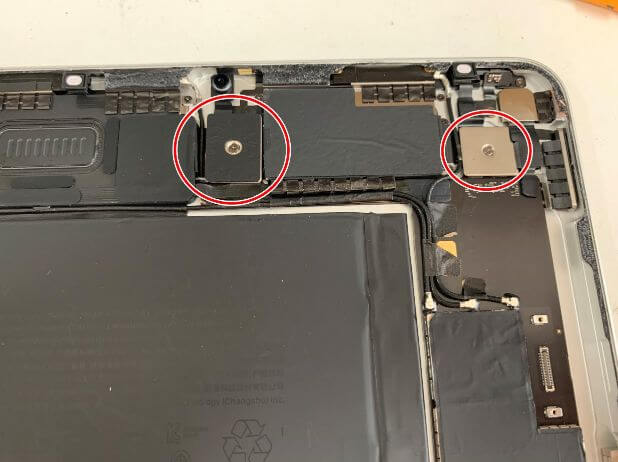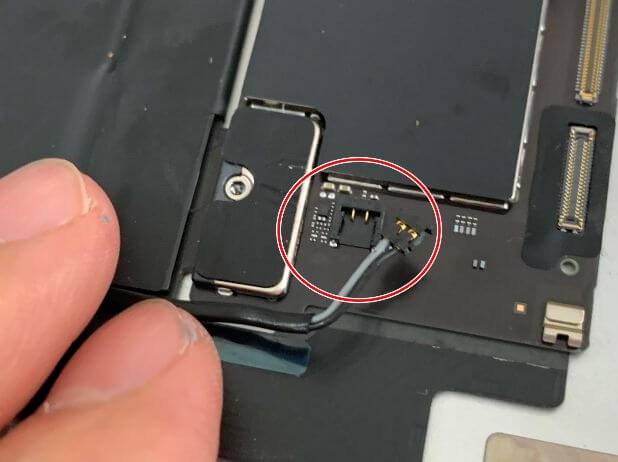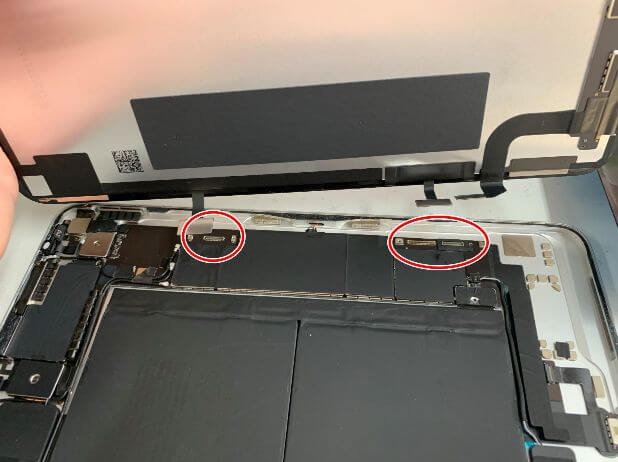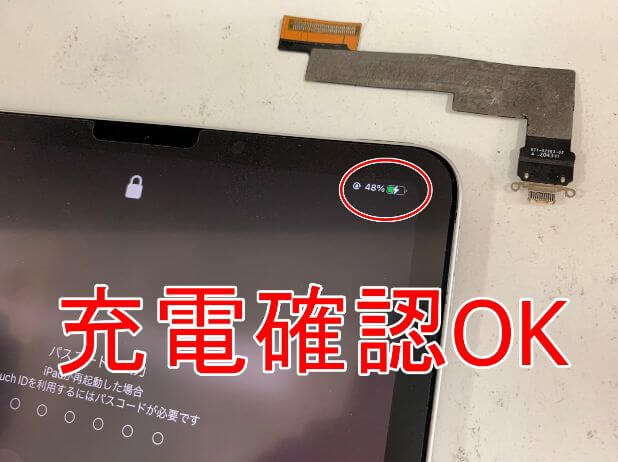iPad Air 第4世代の充電口交換修理が安い!充電できない状態がデータ消さずに改善!
iPadAir 第4世代の充電口に飲み物を零してしまい充電が出来なくなってしまったということで修理のご相談を頂きました。
iPad充電口交換修理料金表
iPadAir 第4世代は発売されてまだ1年も経過していないので、修理を受けているお店はそう多くありません。
ましてや、画面を割らずに剥がすのが難しい同機種の内部パーツ交換ともなると、全国探してもまだかなり少ないです。
そんな中、郵送修理ポストリペアなら充電口パーツを新品に交換出来ます!
今回はiPadAir 第4世代の充電口パーツ交換の作業風景を、分解から組み上げまで解説いたします!
iPadAir 第4世代充電口交換
【使用する工具】
ヒートガン(設定温度250度)
クラフトナイフ(平刃)
プラスドライバー
ピック
ヘラ
はんだ小手
粘着剥がし
今回お送り頂いたiPadAir 第4世代はまだ充電が残っており電源が入っていました。
電源が入っている場合はまず電源を切ります。
iPadAir 第4世代はiPadPro11シリーズと同じように、電源ボタン+音量上ボタンで電源を切ることが出来ます。
電源を切ったら修理開始です!
①画面を取り出す
まずは画面を開いて分解します。
本体側面に温風を当てます。
温風は当てすぎると液晶が焼けて色が変わりますし、温め足りないとガラスが割れます。
非常に繊細で慣れが必要な作業です。
ある程度温まったら…
クラフトナイフを挿します。
これで隙間を作ることが出来ました。
隙間が出来たら…
ピックを挿しこみます。
クラフトナイフもピックも深く挿しこむと液晶が破損するので注意が必要です。
ピックを挿せたら…
少し離れた箇所に温風を当てます。
こうして粘着を弱めて…
温風を当てた場所までピックをスライドさせます。
これを画面1周分繰り返して粘着を剥がします。
画面1周分の粘着を切ることで…
画面を受かせることが出来ます。
粘着が残っている状態で画面を強引に持ち上げるとガラスが割れてしまうので慎重に持ち上げます。
ゆっくりと確認しながら…
画面を90度まで開きます。
画面と基板は2本のケーブルで繋がっています。
それぞれのケーブルはプレートで固定されています。
ちなみに、iPadAir 第4世代内部に使用されているのは全てプラスネジです。
取り出します。
プレートを取り出したら下にはコネクタが付いています。
ヘラを使って3か所のコネクタを全て外します。
コネクタを外すことで…
基板から画面パーツを取り出すことが出来ました!
②本体内部のコネクタを外す
本体内部には無数のネジやコネクタがあります。
それらを全て外さなければなりません。
外すべきコネクタは赤線内部に集約されています。
まずは本体下部のバッテリーコネクタを固定したネジを外します。
ネジを外し、基板とバッテリーの間にピックなどを噛ませます。
こうすることで絶縁ができ、作業中に基板がショートすることがありません。
それではそれぞれコネクタを外していきます。
まずはバッテリー横のコネクタです。
上に持ち上げることで取り外すことが出来ます。
充電口は本体フレームにネジで固定されているので、2か所のネジを外しておきます。
充電口にはコネクタが接続されています。
ツメで固定されているので…
まずはこのようにツメを起こします。
これで固定を解除できたので…
ケーブルを引っ張って外します。
充電口パーツは本体フレームに接着されています。
隙間から粘着剥がしを吹きかけ、ヘラを使って粘着を剥がします。
こうやって充電口パーツを本体フレームから剥がすと…
充電口の根本部分を本体フレームから取り出せました。
零した飲み物によって充電口パーツはショートしてしまっていました。
裏面も見てみると…
同じようにショートして変色してしまっています。
これでは充電できるはずがありません。
本体下部の作業は以上です。
本体中央あたり、1箇所だけコネクタがあります。
Applepencilを充電する接点なのですが、ピンセットでコネクタを持ち上げて外します。
次にコネクタが密集している本体上部の作業です。
上部には外すべきネジが2箇所あります。
バックカメラの下部に1箇所。
そしてもう1箇所がインカメラの下です。
ネジを外したら…
それぞれプレートを取り出します。
プレートの下には無数のコネクタが隠れています。
順を追ってそれぞれのコネクタを外します。
まずは少し下の方にあるアンテナケーブルです。
3か所全て外します。
上に持ち上げることで綺麗に外すことが出来ます。
次にボリューム、バックカメラ、電源ボタンのケーブルです。
それぞれ外せたらインカメラ下部のコネクタを外します。
絶縁テープを外すと隠れていたコネクタが出てきます。
インカメラ、集音マイク、スピーカーのコネクタを抜きました。
これで基板に接続された全てのコネクタをネジを外すことが出来ました。
③基板を取り出す
次は基板を取り出す作業です。
iPadの基板は非常に薄く、強引に持ち上げようとすると折れてしまう恐れもあります。
基板を浮かせるのに粘着剥がしは必須と言えます。
基板の本体フレームの間に粘着剥がしを吹きかけてヘラを挿しこみます。
慎重に粘着を剥がし、少しずつ基板を浮かせます。
浮かせては粘着剥がしを吹きかけて…という作業を繰り返して徐々に基板を持ち上げます。
特に本体上部は要注意です。
このように取り出すことが出来ました。
iPadAir 第4世代の基板はiPadPro 9.7と同じような構造になっていました。
④充電口を交換する
ここからも難関のはんだ作業です。
充電口パーツと基板ははんだ付けさています。
はんだ小手を使わないと剥がすことが出来ません。
接点は絶縁テープで覆われているので…
絶縁テープを剥がします。
これで充電口パーツと基板の接点が露になりました。
上部31箇所、下部32か所の接点があります。
ここにはんだを付けて…
基板から充電口パーツを剥がします。
決して強引に引っ張らないよう要注意です。
このように充電口パーツを剥がすことが出来ました。
この際、基板側の接点を剥がしてしまうと、充電口パーツを交換しても充電されません。
かなり繊細な作業です。
充電口パーツを剥がした後の基板はこの通り汚れています。
充電口が付いていた接点部分もはんだが不揃いになっています。
それぞれクリーニングを行うことで…
この通り綺麗になりました!
さてここからは新品の充電口を基板に接続する作業です。
まずはフラックスを塗ります。
フラックスを付けることではんだが綺麗に付きやすくなります。
そして位置を合わせます。
充電口パーツには窓が付いているので、その窓に基板側の金色の接点が入る位置に合わせます。
はんだを付けて基板と充電口パーツを接合します。
この際、63か所の接点が1箇所でも繋がってしまってはいけません。
この作業も非常に繊細です。
この通り、はんだを付け終わりました!
全て綺麗にくっついていて、どこも繋がっていないことがお分かり頂けるかと思います。
はんだ作業が終わったら…
絶縁テープを貼って接点を隠します。
基板を本体にくみ上げて充電できるか確認します。
充電器を挿すと…
この通り起動しました!
ホーム画面まで進むまで待つと…
しっかりと充電反応が出ていました!
充電も溜まるようになっているので、無事症状が改善しています!
⑤本体を組み上げる
電源を切り、コネクタ類を全て付けます。
充電口横のコネクタをピンセットで挟んで充電口パーツへとセットします。
元々充電口にはクッションのようなものが付いています。
それもこのように移植して、極力元々の状態と同じにします。
このように接続します。
ズレた箇所でコネクタを押し込むと基板が故障します。
正しい位置でコネクタを押し込まないといけません。
画面のコネクタを付けられたら…
同じようにプレートで固定します。
画面パーツを固定出来たら最後に…
基板のピックを抜いて、ネジで基板とバッテリーを固定します。
これで本体内部の作業は完了しました!
これでiPadAir 第4世代の充電口交換修理完了です!
組み上げ後も充電確認を行います。
しっかりと充電反応が出ており、充電が溜まっていくことを確認しました。
今回ご紹介させて頂いた通り、郵送修理ポストリペアなら最新のiPadのパーツ交換修理も難なく承れます。
仮に充電を使い切って内部のデータバックアップを取れない状態でも、データを消すことなく充電口パーツのみ交換できます。
もちろん、充電口パーツ以外の例えば電源ボタンなどの修理も承れますので、iPadAir 第4世代の故障でお困りの際はいつでも郵送修理ポストリペアへご相談くださいませ!
関連記事はこちら
iPadPro 12.9 第4世代が反りを真っすぐに矯正!変形したフレームの修理なら郵送修理ポストリペアにお任せを!
iPad Air第4世代本体フレームが曲がった!変形修理費用9000円で真っすぐに戻せます!ちなみにバッテリー容量は7606mAh!
[iPad Air 第3世代画面交換]修理費用29800円で操作できない液晶破損が改善!