arrows Be4(F-41A)を落としてしまってから画面に何も表示されなくなってしまったと修理ご依頼を頂きました。
充電器を接続すると画面上のランプは光るものの…
 WORKS
WORKS

これまでに行った修理についてご紹介します。
2021年07月27日

arrows Be4(F-41A)を落としてしまってから画面に何も表示されなくなってしまったと修理ご依頼を頂きました。
充電器を接続すると画面上のランプは光るものの…

電源ボタンを押しても画面に一切何も表示されません。
ただ電源は入っているようで、本体が震えたり着信音は鳴ります。
arrows Be4(F-41A)は有機ELが採用されており、液晶より耐久性が低いです。
強い衝撃を加えてしまうと今回のような状態になりやすいです。
そこで今回はarrows Be4(F-41A)の画面交換修理について解説させて頂きます!
arrows Be4(F-41A)画面交換
【使用する工具】
ヒートガン(設定温度250度)
クラフトナイフ(平刃)
ピック
ヘラ
今回のような状態だと通常通りの電源を落とすことが出来ません。
このような場合、arrows Be4(F-41A)では…

電源ボタン+音量アップボタンを使って電源を落とします。
同時に8秒以上長押しすることで…

電源を落とすことが出来ます。
電源を落とせたら修理開始です!
①画面を剥がす
まずは画面を剥がす作業です。
arrows Be4(F-41A)は画面側から分解する機種です。

ヒートガンを使って画面と本体との接着を弱めます。
約20秒ほど温風を当てたら…

画面と本体フレームの間にクラフトナイフを挿します。
出来た隙間に…

ピックを挟みます。
ピックを挟めたらクラフトナイフを抜いて…

ピックから離れたところに温風を当てます。
このように粘着を弱めては…
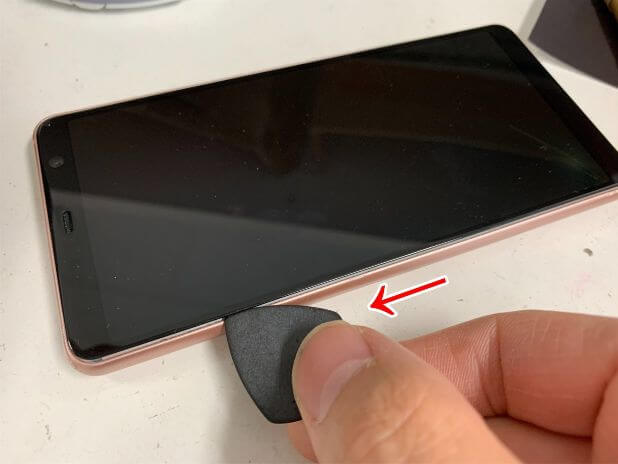
温風を当てた箇所まで挟んだピックをスライドさせて粘着を切る、という作業を行います。
これで画面1周分の粘着を剥がすことが出来ます。
粘着を剥がすことで…

このように画面を浮かせることが出来ました!
ちなみに…

画面内部の赤丸部分にも粘着が付いていて簡単に画面が取れないようになっています。
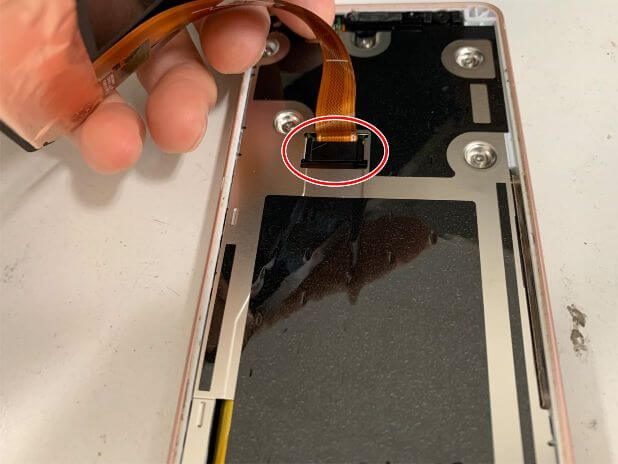
画面はケーブル1本で基板に接続されています。
コネクタは赤丸部分の黒いストッパーで基板に固定されているので…

ヘラを引っ掛けます。
そのまま上に持ち上げることでツメが外れて…

このように取り出すことが出来ました。
画面パーツコネクタがむき出しになったので…

ヘラを引っ掛けます。
上に持ち上げて…

コネクタを外しました。
これで…

本体から画面パーツを取り出すことが出来ました!
②動作確認をする
画面パーツを取り出せたらまずは本体の縁をクリーニングします。

元々付いている粘着を綺麗に除去して、落とした衝撃などで縁が変形していたらある程度矯正します。
クリーニングが終わったら…

粘着テープを貼ります。
次に画面パーツを基板に接続します。

新しい画面パーツのコネクタを基板に合わせて、正しい位置になったら…

上から押さえます。
これで基板に画面パーツを接続することが出来ました。
この時、ズレた箇所でコネクタを付けようとすると基板が破損します。
コネクタを付ける作業には慣れが必要です。
画面コネクタを付けられたら起動確認を行います。
電源ボタンを長押しすると…

この通り起動しました!
しっかりと画面に表示されています。
そのまま待っているとホーム画面まで進んで…

タッチ操作が出来ることも確認しました。
正常にお使い頂くことが出来そうです。
③本体を組み上げる
画面の動作確認が出来たら本体を組み上げます。

まずは画面パーツコネクタを固定してたプラスチックパーツを取り付けます。
位置を合わせて上から押さえつけることで…

この通り被せることが出来ます。
後は画面を縁に合わせて…

上から押さえつけて接着します。
画面がしっかりと接着出来たら…

arrows Be4(F-41A)の画面交換修理完了です!
これでデータそのままで今まで通り使用することが出来ます。
郵送修理ポストリペアなら、arrowsスマホの修理も非常に幅広く承っております。
今回のような画面が表示されなくなった故障も難なく直せますので、ぜひいつでもご相談くださいませ!
関連記事はこちら
arrows be(F-04K)の画面交換修理費用が安い!タッチ切れで操作出来ない状態がデータ消さずに完全復活!
arrows NX(F-01J)のバッテリー交換が9680円と安い!充電持ちが悪いとお困りなら郵送修理ポストリペアへお任せを!
カテゴリー
月間アーカイブ
修理のご依頼はこちら!
スマホ・タブレット・ガラケーなど様々な端末を安く早く安全に修正いたします!