arrows Be4 Plusの画面に何も表示されなくなってしまったと、画面交換修理ご依頼を頂きました。
目次
本体の裏側を確認すると…
 WORKS
WORKS

これまでに行った修理についてご紹介します。
2022年03月17日

arrows Be4 Plusの画面に何も表示されなくなってしまったと、画面交換修理ご依頼を頂きました。
目次
本体の裏側を確認すると…

F-41Bと記載されていました。
本体の状態を確認します。
電源ボタンを押してみるも…

確かに、画面には何も映らず無反応です。
ただ、画面上部の通知ランプは光っています。
画面をよく観察してみると…
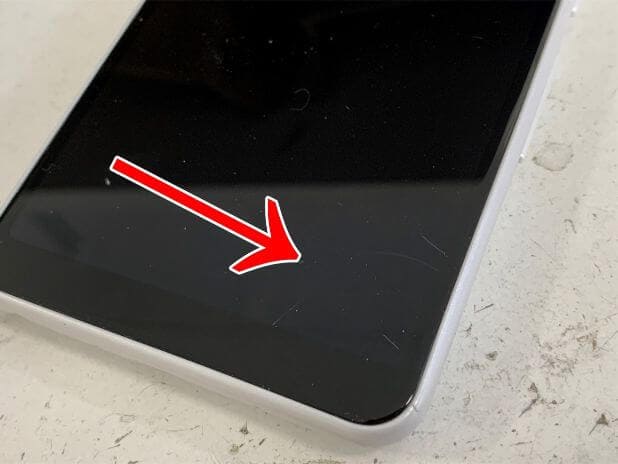
内部にひび割れが見えました。
arrows Be4 Plusは液晶ではなく有機ELが採用されています。
有機ELは一部が破損すると、今回のように画面全体の表示に異常を来すことが多いです。
この症状なら、恐らく画面交換することで改善させられます。
そこで今回は、arrows Be4 Plusの画面交換手順について解説いたします。
arrows Be4 Plus画面交換修理
【使用する工具】
ヒートガン(設定温度250度)
クラフトナイフ(平刃)
ピック
ピンセット
arrows Be4 Plusの画面は本体フレームに強力に接着されています。
粘着を剥がす際にはヒートガンを使用します。

画面の縁にヒートガンで温風を当ててある程度粘着を弱めたら…

クラフトナイフを挿して、画面と本体フレームの間に隙間を作ります。
出来た隙間に…

ピックを挟んで…

挿したクラフトナイフを抜きます。

ピックから離れた箇所に温風を当てて粘着を弱め…

ピックをスライドさせます。
このように画面と本体の粘着を全て切ります。
粘着を切ることで…

画面を持ち上げることが出来ました。
そのまま画面パーツを持ち上げると…
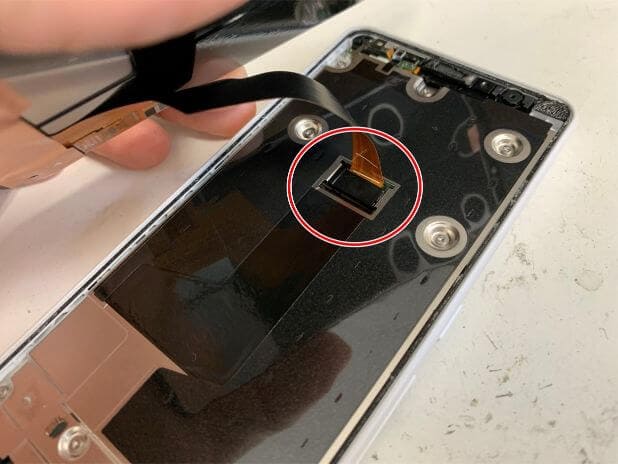
このように基板に接続されています。
画面パーツのコネクタはプラスチックパーツで固定されています。

ヘラを引っ掛けて持ち上げることで…

取り出すことが出来ました。
これで画面パーツコネクタがむき出しになるので…

ヘラを引っ掛けて…

外します。

これでこの通り、画面パーツを取り出すことが出来ました。
故障した画面パーツを取り出せたら、次に新しい画面パーツを基板に接続します。
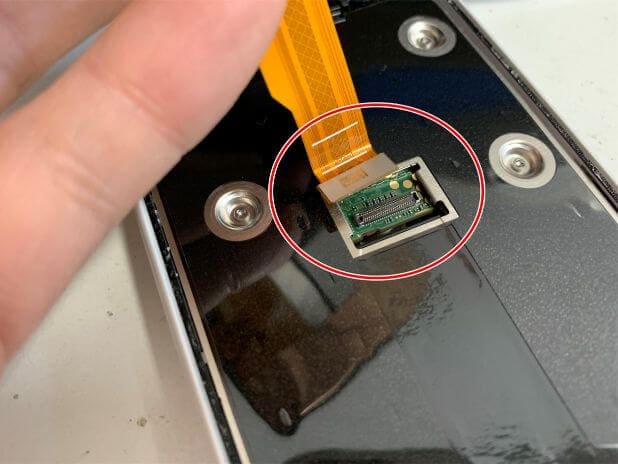
コネクタの位置を合わせて上から押し込むことで…

この通り接続出来ました。
症状が改善したことを確認するために…

電源ボタンを押して起動確認を行います。
docomoのロゴが出てきて…

arrowsのロゴまで進み…

しっかりとホーム画面まで進みました。
タッチ操作も一切問題ないようです。
ここまで確認出来たら本体を組み上げます。

プラスチックパーツをコネクタに被せて…

しっかりとセットします。
後は画面パーツと本体フレームの粘着を貼り替えて…

画面パーツをフレームにセットします。
ズレていないことを確認したら…

上から押さえつけて接着します。

充電確認など、動作確認を行って問題がなければ…

これでarrows Be4 Plusの画面交換修理完了です!
当店の修理は画面パーツのみの交換なので、内部データが消えてしまうことはありません。
お持ちのarrowsシリーズの故障でお困りなら、ぜひ当店へご連絡くださいませ!
関連記事はこちら
arrows Be4(F-41A)の画面交換で何も映らない症状がデータ消さずに修理完了!
カテゴリー
月間アーカイブ
修理のご依頼はこちら!
スマホ・タブレット・ガラケーなど様々な端末を安く早く安全に修正いたします!